First, the problem. Here’s an image I currently have open in Photoshop CS6 (classic car photo from Shutterstock):
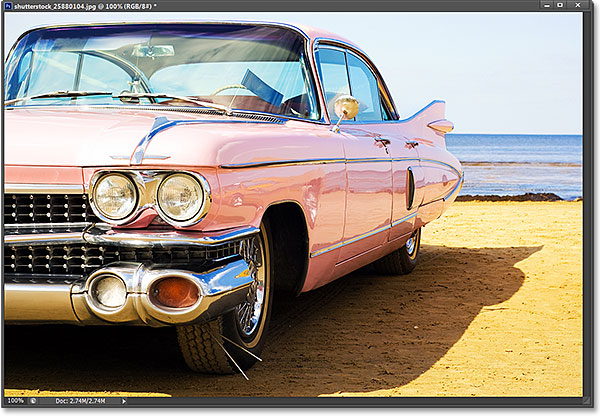
The original photo.
Let’s say I want to apply the Cutout filter to this image, one of Photoshop’s more popular creative-type filters. Let’s also say that I want to apply it as a Smart Filter,
which will keep the Cutout filter fully editable in case I want to make
changes later. To apply the Cutout filter, or any filter, as a Smart
Filter, I first need to convert the layer my image is sitting on into a Smart Object. If we look in my Layers panel, we see my photo sitting on the Background layer. To convert the layer into a Smart Object, I’ll click on the small menu icon in the top right corner of the Layers panel:
Clicking the menu icon in the Layers panel.
Then I’ll choose Convert to Smart Object from the menu that appears: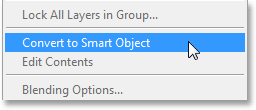
Choosing Convert to Smart Object from the menu.
The photo still looks the same in the document window, but a small Smart Object icon in the lower right corner of the preview thumbnail in the Layers panel tells us the layer is now a Smart Object (Photoshop has also renamed the layer from Background to Layer 0):
We know it’s a Smart Object by the small icon in the preview thumbnail.
Now that I’ve converted the layer to a Smart Object, I can
apply the Cutout filter to it as a Smart Filter. In Photoshop CS5 and
earlier, the Cutout filter was found in the Artistic
group under the Filter menu, but when I open the Filter menu from the
Menu Bar in Photoshop CS6, we see that something has changed. There no
longer is an Artistic group, which means I can no longer access the
Cutout filter from here: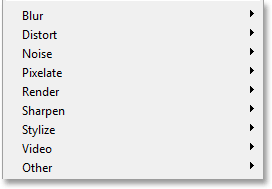
Several of the filter groups from previous versions of Photoshop are missing from the Filter menu in CS6.
In CS6, to access the Artistic group, as well as the missing
Brush Strokes, Sketch and Texture groups, we need to open the Filter
Gallery by going up to the Filter menu and choosing Filter Gallery: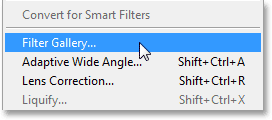
Going to Filter > Filter Gallery.
The middle column of the Filter Gallery is where we find all
of our Filter groups. We can twirl each group open or closed to show or
hide the filters inside it by simply clicking on the name of a group.
The Artistic group is at the very top, so I’ll click on its name to
twirl the group open. Then, I’ll click on the Cutout filter’s thumbnail
to select it. The controls and options for the selected filter (in this
case, Cutout) appear in the column on the right. Since this isn’t meant
to be a lengthy tutorial on using the Filter Gallery or on any specific
filter, I’ll quickly set the Number of Levels to 8, Edge Simplicity to 6 and Edge Fidelity to 3: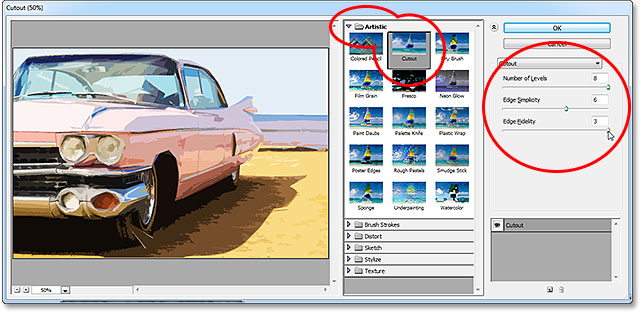
Selecting the Cutout filter from the Artistic group and setting its options.
I’ll click OK to close out of the Filter Gallery, and here’s my image with the Cutout filter applied:
The photo after applying the Cutout filter.
And here’s where the problem comes in. Normally when we
apply filters as Smart Filters, the name of each filter we used appears
below the Smart Object in the Layers panel. If we later need to go back
and re-edit a filter’s settings, we simply double-click on the specific
filter’s name. That’s still the case in Photoshop CS6, with one small
hitch. Any filters we had to access from the Filter Gallery (because
they’re no longer available to us under the Filter menu) are not listed
by their actual name. Instead, they’re listed under the generic name
“Filter Gallery”, which doesn’t tell us which filter was actually used: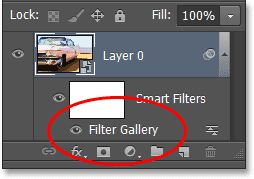
The Cutout filter appears only as "Filter Gallery". Not very helpful.
That may be fine in a case like this where I’ve only applied
one filter. I can pretty easily remember it was the Cutout filter. But
what happens if we add additional Smart Filters and they all had to be
accessed from the Filter Gallery? I’ll quickly apply two more Smart
Filters to the image (Spatter from the Brush Strokes group and Diffuse Glow from the Distort
group). Since I was forced to access them from the Filter Gallery,
these new filters are also listed only as “Filter Gallery” in the Layers
panel, making it not so easy to tell which is which: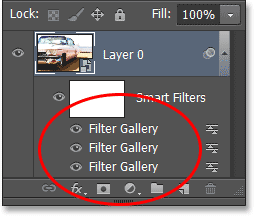
Three different filters, each listed only as “Filter Gallery”.
Restoring The Missing Filters In The Filter Menu
Is this a huge problem? No, but it could potentially slow down your workflow. Thankfully, Adobe realized this and included the option to revert the Filter menu back to the way it used to be in every version of Photoshop before CS6, and that option is found in the Preferences. On A Windows PC, go up to the Edit menu at the top of the screen, choose Preferences, then choose Plug-Ins. On a Mac, go up to the Photoshop menu, choose Preferences, then choose Plug-Ins: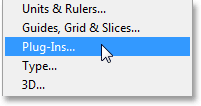
Selecting the Plug-Ins preferences.
This opens Photoshop’s Preferences dialog box set to the Plug-Ins preferences. The option we want is Show all Filter Gallery groups and names.
By default, this option is unchecked. If you want to revert the Filter
menu back to the way it used to be in earlier versions of Photoshop and
be able to access all the filters directly from the Filter menu, simply
check this option, then click OK to close out of the dialog box (note
that you’ll need to restart Photoshop for the change to take effect):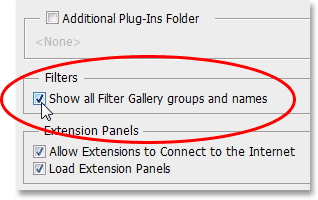
Selecting the “Show all Filter Gallery groups and names” option.
Through the magic of you not being here as I’m writing this,
I’ve gone ahead and restarted Photoshop, and I’ve re-opened the same
photo. I’ve also again converted it to a Smart Object by clicking on the
menu icon in the Layers panel and choosing Convert to Smart Object: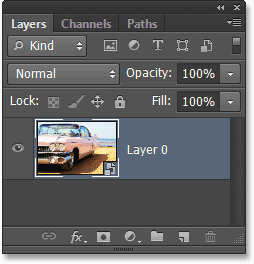
We’re back to just having the Smart Object itself (no filters applied) in the Layers panel.
With the Show all Filter Gallery groups and names
option selected in the Preferences, I’ll once again go up to the Filter
menu at the top of the screen, and this time, all of the filter groups
are available, just as they were in Photoshop CS5 and earlier: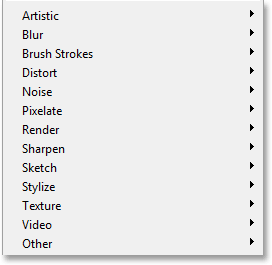
All groups are once again available from the Filter menu.
To access the Cutout filter, I’ll choose the Artistic group, then I’ll choose Cutout: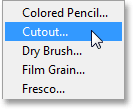
Going to Filter > Artistic > Cutout.
Now, this does still open the Filter Gallery, which is where
we still set the options for filters like Cutout, but the important
thing here is that I was able to select the Cutout filter directly from
the Filter menu. I did not select it from the Filter Gallery
itself. I’ll use the same settings as before for the Cutout filter, then
I’ll click OK to close out of the Filter Gallery: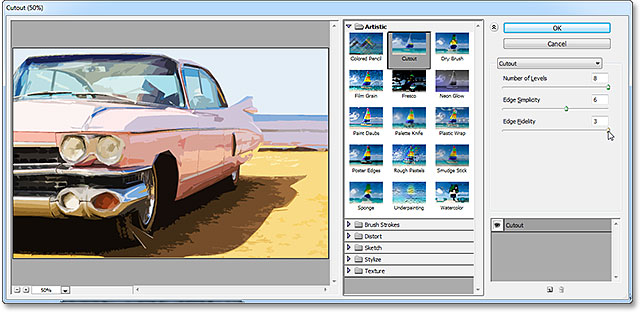
We still use the Filter Gallery to set the options for many filters.
Just like last time, Cutout is applied to my Smart Object as a
Smart Filter, but now we see an important difference in the Layers
panel. Because I was able to choose the Cutout filter directly from the
Filter menu this time, not from the Filter Gallery, Photoshop displays
the filter by its actual name: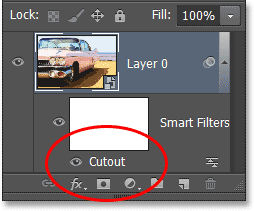
This time, the Cutout filter is listed as “Cutout”, not “Filter Gallery”.
I’ll quickly apply the Spatter filter by going to Filter > Brush Strokes > Spatter, then the Diffuse Glow filter by going to Filter > Distort > Diffuse Glow.
Here’s what my image looks like with all three Smart Filters applied
(again, I’m skipping over details with the filters because this is not a
tutorial on creating any specific effect):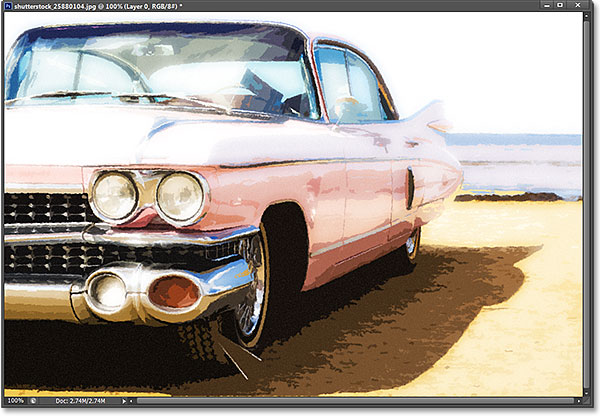
The effect after applying three Smart Filters.
And again, because I was able to select these filters
directly from the Filter menu this time, not from the Filter Gallery,
Photoshop lists them by their actual filter names under the Smart
Object. If I want to change a setting for any of the filters by
double-clicking on its name, or re-arrange the order the filters are
applied to the image by clicking and dragging one above or below
another, I no longer have to guess which filter is which: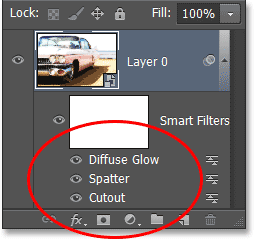
Each Smart Filter is now listed by its actual name, not as “Filter Gallery”.
One thing to keep in mind, though, is that even with the Show all Filter Gallery groups and names
option checked in Photoshop’s Preferences, if you select a filter from
the Filter Gallery rather than from the Filter menu in the Menu Bar, it
will still appear as “Filter Gallery” in the Layers panel when you apply
it as a Smart Filter. If you want the filter’s actual name to appear,
you must select it directly from the Filter menu.And there we have it! That’s a quick tip on how to easily restore all of the missing filter groups and names in the Filter menu in Photoshop CS6!
Title : Photo Effects Tip: Restore Missing Filters In Photoshop CS6
Description : First, the problem. Here’s an image I currently have open in Photoshop CS6 ( classic car photo from Shutterstock): ...
Description : First, the problem. Here’s an image I currently have open in Photoshop CS6 ( classic car photo from Shutterstock): ...
0 Response to "Photo Effects Tip: Restore Missing Filters In Photoshop CS6 "
Posting Komentar